Hello guys in this guide, I am gonna tell you about Fix ‘Windows Protected Your PC’ Issue. So read this article, step by step so you may understand it in a better way.
Guide: Fix ‘Windows Protected Your PC’ Issue
Windows 10 includes some built-in security features designed to protect your PC from the dangers of criminal websites and malicious apps. One of these features, called Windows Defender SmartScreen, prevents you from running certain apps that are known to be malicious (e.g. viruses and malware) or are not recognized by Microsoft’s database of popular Windows software. Unless you’re a security researcher running tests, everyone should be happy that SmartScreen blocks known malicious apps. However, it is the second category of just unknown apps, where SmartScreen can turn from useful to annoying. For example, if you try to run or install an application that Windows does not recognize, you will see a window like the one below, warning you that “Windows has protected your PC” and “prevented an unrecognized app from starting” . The problem is, there seems to be only one choice when you are faced with this warning: “Do not run”. Fortunately, if you’re completely confident that the app you’re trying to launch is safe and obtained from a reliable source, there’s a quick, if not obvious, solution to this. After all, why not run every application that is compatible with Windows?

Windows Defender SmartScreen solution
When faced with the warning screen above and again, you are absolutely sure that the app is safe, you can just More information text, highlighted below: This will reveal new information and options. First, you’ll see the full file name of the app or installer you’re trying to run, and below that you’ll see the app’s publisher, as long as the developer is registered with Microsoft. This gives you one more chance to make sure you start using the app you think it is.
This will reveal new information and options. First, you’ll see the full file name of the app or installer you’re trying to run, and below that you’ll see the app’s publisher, as long as the developer is registered with Microsoft. This gives you one more chance to make sure you start using the app you think it is. Don’t panic if the publisher field is listed as Unknown. Not every developer or publisher registers with Microsoft, and the lack of information in this area does not mean that app is dangerous. However, it should make sure you double check and again make sure you’re running the right app from the right source, if everything looks fine you’ll notice a new one Run anyway button at the bottom of the window. Just click on it to bypass Windows Defender SmartScreen. However, keep in mind that if the app requires administrator privileges, you still need to approve it through the familiar user account control interface.
Don’t panic if the publisher field is listed as Unknown. Not every developer or publisher registers with Microsoft, and the lack of information in this area does not mean that app is dangerous. However, it should make sure you double check and again make sure you’re running the right app from the right source, if everything looks fine you’ll notice a new one Run anyway button at the bottom of the window. Just click on it to bypass Windows Defender SmartScreen. However, keep in mind that if the app requires administrator privileges, you still need to approve it through the familiar user account control interface.
Disable Windows Defender SmartScreen
The solution described above is a good compromise between security and the flexibility to run the apps you want. But if you don’t want to use SmartScreen for your apps at all, you can turn it off in Windows Defender settings. First, go to the desktop, click Cortana (or the Windows search icon if Cortana is disabled) and search for Windows Defender Security Center. Start the result as you see in the screenshot below. In the Windows Defender Security Center, select it App and browser management section of the sidebar on the left (it’s second from the bottom and looks like an application window with a title bar). Finally, under the Check apps and files section on the right, choose from.
In the Windows Defender Security Center, select it App and browser management section of the sidebar on the left (it’s second from the bottom and looks like an application window with a title bar). Finally, under the Check apps and files section on the right, choose from. You need to authenticate with administrator privileges to confirm the change, and Windows will warn you that your PC may now be more vulnerable to malicious apps (which is true). However, if you are careful and only run apps from known trusted sources, experienced users who want to leave this feature disabled should be fine. If you’re not comfortable leaving it turned off, you can always turn SmartScreen back on by repeating the steps above.
You need to authenticate with administrator privileges to confirm the change, and Windows will warn you that your PC may now be more vulnerable to malicious apps (which is true). However, if you are careful and only run apps from known trusted sources, experienced users who want to leave this feature disabled should be fine. If you’re not comfortable leaving it turned off, you can always turn SmartScreen back on by repeating the steps above.
Fix ‘Windows Protected Your PC’ Issue: benefits
- The Fix ‘Windows Protected Your PC’ Issue tutorial is free .
- This guide already helps so many users follow up with interest in a timely manner.
- The price of the Fix ‘Windows Protected Your PC’ Issue guide is free.
Faq
Tutorial summary of Fix ‘Windows Protected Your PC’ Issue
In this guide, we told you about the Fix ‘Windows Protected Your PC’ Issue; please read all steps so that you understand Fix ‘Windows Protected Your PC’ Issue in case if you need any assistance from us, then contact us.
How this tutorial helping you?
So in this guide, we discuss the Fix ‘Windows Protected Your PC’ Issue, which undoubtedly helps you.
What is actual time in which this method complete?
The time to complete the Fix ‘Windows Protected Your PC’ Issue tutorial is 10+ minutes.
What are the supported Device?
back to menu ↑
Final note
I hope you like the guide Fix ‘Windows Protected Your PC’ Issue. In case if you have any query regards this article you may ask us. Also, please share your love by sharing this article with your friends.
For our visitors: If you have any queries regards the Fix ‘Windows Protected Your PC’ Issue, then please ask us through the comment section below or directly contact us.
Education: This guide or tutorial is just for educational purposes.
Misinformation: If you want to correct any misinformation about the guide “Fix ‘Windows Protected Your PC’ Issue”, then kindly contact us.
Want to add an alternate method: If anyone wants to add more methods to the guide Fix ‘Windows Protected Your PC’ Issue, then kindly contact us.
Our Contact: Kindly use our contact page regards any help. You may also use our social and accounts by following us on Whatsapp, Facebook, and Twitter for your questions. We always love to help you. We answer your questions within 24-48 hours (Weekend off).
Channel: If you want the latest software updates and discussion about any software in your pocket, then here is our Telegram channel.
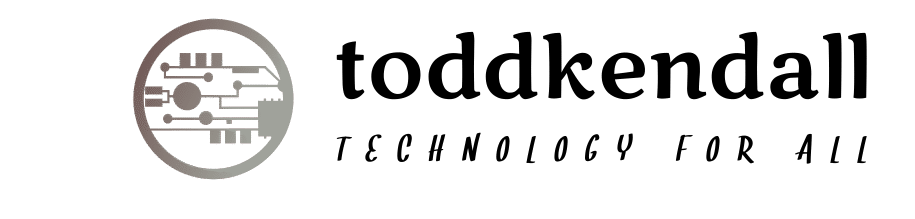



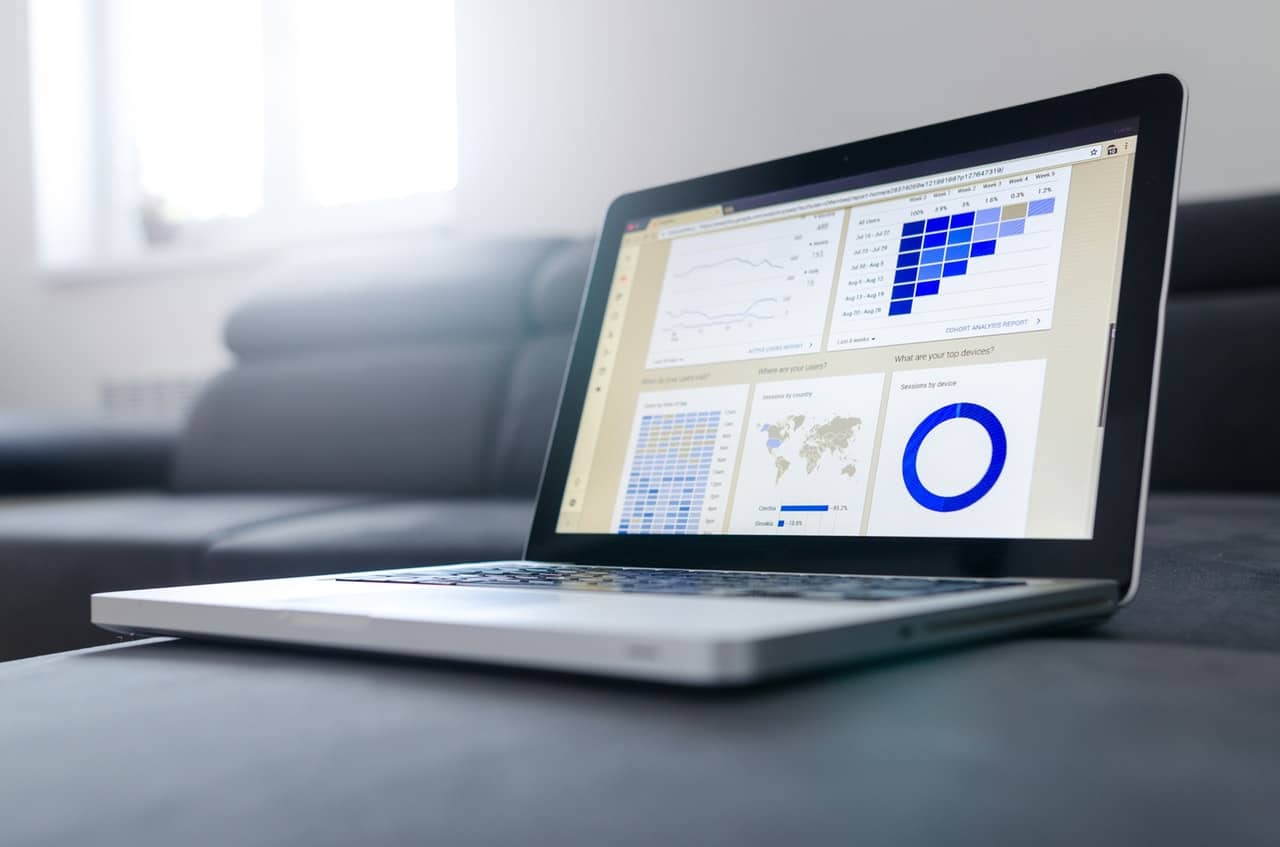
More Stories
Quantum Space picks up speed with $15M in funding for cislunar space vehicles • TechCrunch
Tender Alerts: What They Are and How They Can Benefit Your Business
The Next Global Economic Revolution