It’s summer, and you’ll do anything to keep cool. Get rid of your tired old fan and try something more innovative! Tap or click here for our favorite pieces of cooling tech.
Heat is one of your worst enemies when it comes to your tech devices. It slows things down and shortens the lifespan of the hardware. You can even lose data if you don’t keep your devices cool.
Here are 10 reasons your computer may be running hot and some quick fixes to cool it off.
1. Bust the dust
Dust and dirt build up inside your computer system over time. This grime sticks on everything from the internal fan to the bottom of the keyboard keys. It usually happens so slowly that it’s hard to notice.
If it’s been a while since you cleaned your computer, grab a can of compressed air and some cotton swabs and clean up like you’re on CSI.
How to clean dust and dirt out of your computer:
- You’ll need a small screwdriver set, a can of compressed air and some cotton swabs.
- Shut down your computer and unplug it.
- Remove the casing.
- Gently use the compressed air to spray the internals, including the fan, vents and ducts.
- Wipe any buildup away gently using cotton swabs.
- Put the casing back on and plug everything back in.
- Restart your computer.
We tested an electric duster that can replace compressed air. Tap or click here for our review.
2. Replace the fan if needed
All computers come with a fan installed by default. Unfortunately, standard-issue fans don’t always do a good job at protecting the system and keeping things cool. If your computer runs hot, it may need a more powerful fan.
No matter how powerful your fan is, it won’t do much if broken. This is often the problem if you’ve dropped your laptop recently and it’s overheating.
How to check your computer’s fan:
- Turn on your computer.
- Listen for the sound of the fan as the computer starts up. You should hear a soft whirring as it kicks in.
- Sometimes you can also observe the fan through the vents.
If the fan isn’t functioning, it must be replaced. The same goes for a noisy fan. If it’s rattling or whirring loudly, you need a new one. Do not use your computer if your fan is broken. It will overheat and do significant damage to your computer’s internal components. You’ll end up replacing more than the fan.
3. Your computer does not need a suntan
Sunlight makes your cooling system work double time, which can damage your computer. Pretend your computer is a vampire that needs to avoid direct sunlight at all costs.
This is an easy fix: Move your desk away from the window or install blackout curtains. Presto, you’re done.
4. Improve airflow around your computer
Your computer can overheat if it can’t circulate enough air to stay cool. Make sure it’s sitting on a hard surface, such as a desk. If you lay your laptop on a bed or blanket, the uneven surface blocks the vents and can cause overheating.
If you have to sit on a soft surface with your laptop, place a book, a tray, or a cooling pad underneath to keep air flowing.
Related: Quick tip to speed up your PC or Mac
5. Power things down
Try switching power settings when things get too hot to handle. When your PC is not in use, it can be put to sleep to save power and reduce demand on your processor. This will help keep it cool.
Windows 10
Set a shorter duration for when your PC sleeps:
- Select the Windows Start button.
- Select Settings > System > Power & Sleep.
- Under On battery power, PC goes to sleep after, choose a shorter duration.
Windows 11
Set a shorter duration for when your PC sleeps:
- Select the Windows Start button.
- Select Settings > System > Power & battery > Screen & sleep.
- For On battery power, put my device to sleep after, choose a shorter duration.
6. Give your PC some breathing room
If your computer case is too small, it could be trapping heat around sensitive components. Get a larger case with better airflow to cool things down.
Note: You may think removing the case will cool down your PC, but you’d be wrong. Computer cases are designed to direct airflow around components. So removing the case might actually raise the temperature!
7. Your CPU is too old
If trying to run cutting-edge software on an older model system, don’t be surprised when things get a little toasty under the hood. You’re putting pressure on your computer’s processor that it can’t handle. This can cause things to heat up.
Hot temps are usually paired with choppy lag and a significant system slowdown. You can check out your CPU usage in Task Manager:
- Hold Ctrl+Shift+Escape to open Task Manager.
- Look at the CPU column to see if it’s at or near 100%.
If your CPU usage is high, you don’t have enough processing power to run your system effectively. Look at the list and see what’s using the most power. Shut down those processes if you can.
8. Your graphics card can’t efficiently run gaming software
Are you trying to run a new graphics-intensive game on your old computer? Your graphics card can heat up under pressure, just like your processor. When this happens, it’s usually because your system doesn’t meet all of the requirements to run a program.
While you might be able to stretch your computer’s capabilities a little beyond the recommended limits, this could also cause your computer to overheat.
Try boosting your computer’s performance by turning on game mode. This might be enough to decrease the temperature to a playable level. If things stay hot, consider upgrading your graphics card or your computer’s memory to fix the problem.
How to turn on game mode:
- Type Game Mode into the search box next to the Windows start button.
- Select Game Mode Settings.
- Toggle the Game Mode switch to On.
9. Close unnecessary tabs
If you have 10 or 20 tabs open on your browser, it could grind your system to a halt and cause it to heat up. Try closing your internet browser. When you’re finished, restart your computer.
10. Greedy apps or programs
Nearly every program you install puts itself into your Start menu automatically. When you start your computer, all of these programs start up too, and they run in the background.
This can put too much demand on your processor and heat your computer’s core temp. Remove this extra weight from the Start menu and then restart your computer.
How to remove programs from startup:
- Type Startup Apps in the search box next to the Windows Start button.
- Select Startup Apps.
- Toggle non-essential apps that you don’t need to run at startup OFF.
BONUS: Protecting from malware
So you’ve ended all your troublesome programs, removed everything from the Start menu, cleared your cookies, and things are still too toasty. You may have something running covertly in the background.
You want to get rid of dangerous malware before it’s too late by having trustworthy antivirus software on all your devices. We recommend our sponsor, TotalAV. This award-winning antivirus security suite offers built-in adware, ransomware and malware protection.
Right now, get an annual plan for only $19 at ProtectWithKim.com. That’s over 85% off the regular price.
You may also like: 7 signs your phone or computer is infected with a virus or keylogger
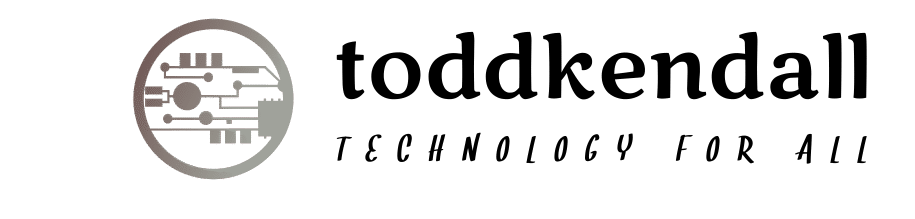



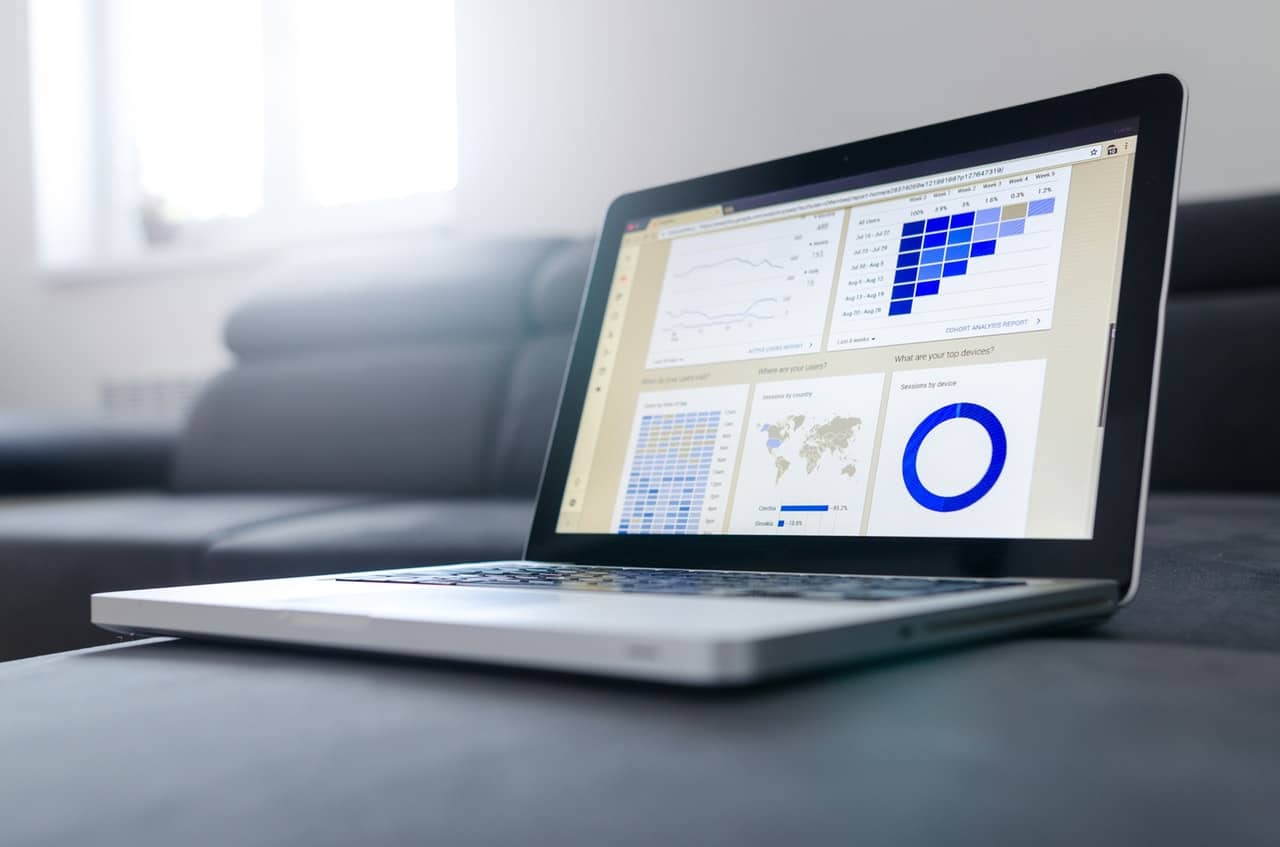
More Stories
Quantum Space picks up speed with $15M in funding for cislunar space vehicles • TechCrunch
Tender Alerts: What They Are and How They Can Benefit Your Business
The Next Global Economic Revolution