
The Smart Stack feature lets you pin widgets to your home screen.
Jason Cipriani/CNET
If you have iOS 15 or 14 downloaded on your iPhone, you have access to all sorts of fun ways to customize your home screen. You can switch up your app icons, take advantage of a pseudo app drawer called App Library and experiment with widgets. (Plus, rumors suggest that iOS 16, which Apple could show off at WWDC in June, might introduce bigger widgets.)
Apple’s signature widget is called Smart Stack, and it combines several app widgets that you can scroll through on your own, or you can let your iPhone decide which app to show you and when, based on how you use your phone.
For example, if you check the weather and then your calendar first thing in the morning, the Smart Stack will likely include both of those apps and automatically show you the forecast followed by your agenda the first time you unlock your iPhone in the morning. Then, if you routinely check your Activity stats after dinner, the stack will show you the Activity widget around that time of day.
Here’s the best part — you don’t have to leave the widget stacking to Apple. You can create your own Smart Stack, curating the included apps to your liking. Below we’ll walk you through how to customize a stack.
Create a custom Smart Stack just like you would an app folder
You don’t have to learn any new steps or techniques to build your own stack — if you’ve ever deleted an app or rearranged your home screen, you’re already a pro. If you haven’t, well, it’s still easy.
Prior to iOS 14, you had to long-press on an app icon in order to activate the Edit Home Screen feature. That method is still available, but there’s a shortcut now:
1. Long-press on your display between the apps in the dock and the first row of apps on your home screen, like this:
You can now press on an app icon or any blank space on your screen to start editing your home screen.
GIF by Jason Cipriani/CNET
2. Tap on the + (plus) icon in the top-left corner of the screen and then scroll through the list of available widgets.
Locate one of the widgets you want to include in your personalized stack. Drag and drop the widget onto your screen.
Keep in mind, any widgets you add to a stack will need to be the same size, so you can’t have one small, two medium and three large widgets in your stack. Instead of tapping on the + icon to add a bunch of widgets to your screen before stacking them, I recommend dragging and dropping the widgets to your home screen directly from the widget picker. It saves you a step since you’re going to end up moving it yourself anyway, and it prevents the apps on your iPhone’s home screen from being arranged and then rearranged as your phone makes room for the widgets.
Another way to make a stack is to tap the + icon, scroll down and tap Smart Stack. Then you’ll be prompted to add widgets.
Just keep stacking widgets until you’re happy.
GIF by Jason Cipriani/CNET
3. Stacking widgets follows the same process as creating a folder for apps — drag one widget on top of another.
Repeat that process, adding widgets until you’re happy with your creation. You can scroll through your stack at any time, or let your iPhone automatically switch for you. You can add a lot of widgets to your stack, but I found three or four widgets to be the sweet spot — I was able to quickly scroll through them and find the information I wanted, without feeling it like was too much effort.
Scroll through them on your own, or let your iPhone decide what you’ll see.
GIF by Jason Cipriani/CNET
4. If you change your mind and want to remove a widget or change their order, long-press on the stack and then select Edit Stack from the pop-up menu. Change the order by dragging each widget up or down. You can remove a widget by hitting the minus sign in its corner.
If a widget can be further customized, like Apple’s Weather widget, which allows you to change the location used for the forecast, you can make changes by long-pressing on the specific widget and then selecting Edit [app name].
Pretty cool, right? We’ve found plenty more handy features in iOS 15, including some upgrades to your FaceTime calls.
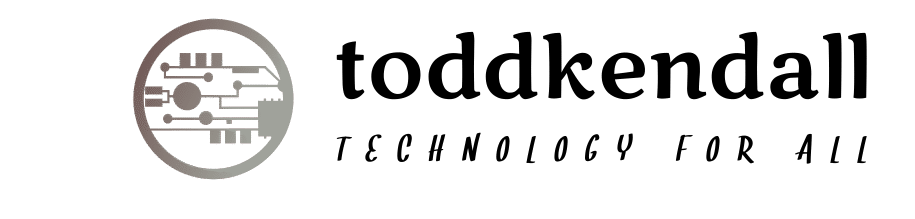



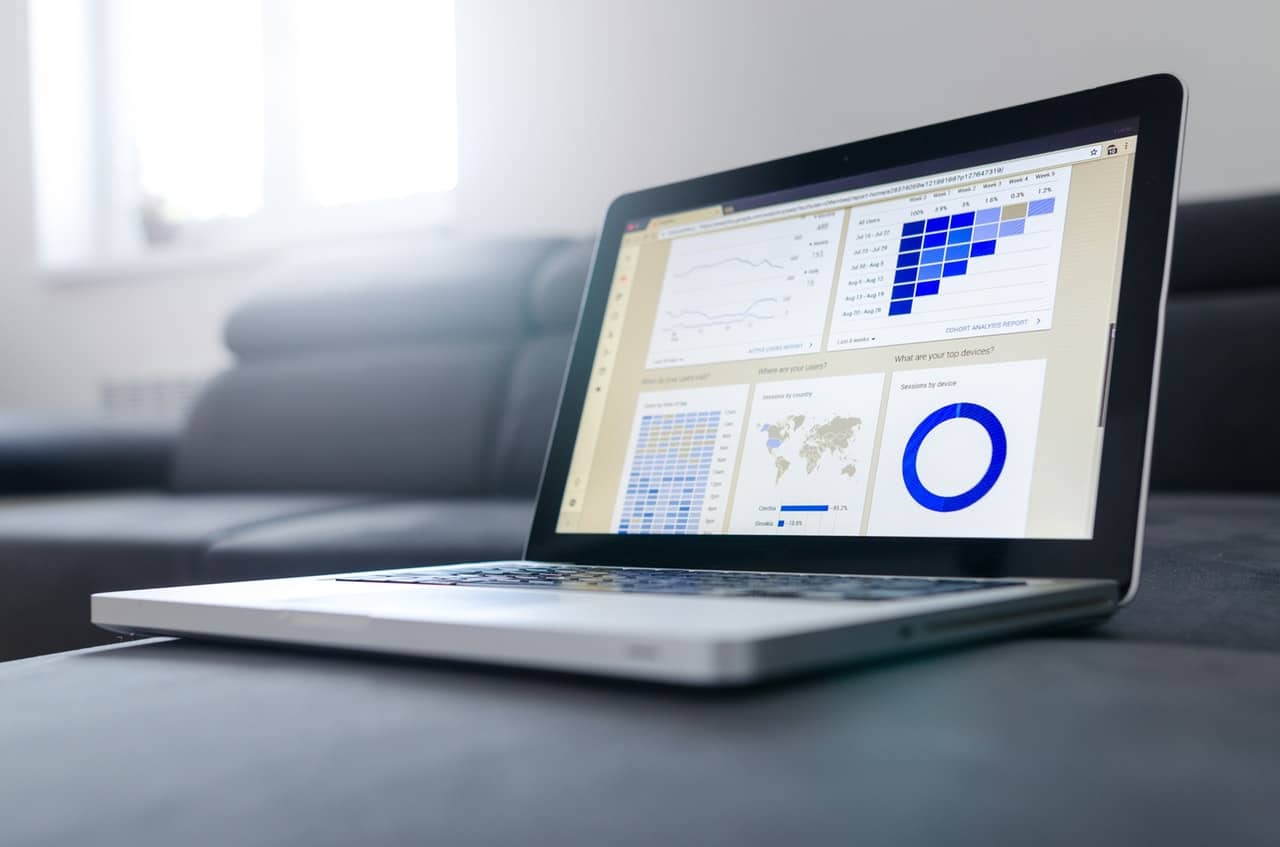
More Stories
Level Up Instantly: The Fastest Way to Buy Free Fire Diamonds in 2025
What Are the Benefits of Yext SEO for Businesses?
Exhibit Fabrication: Elevating Your Brand Presence at Every Event