The first iPhone was released in 2007. Back then, there was little thought put into customizing your device. Tap or click here for 12 hidden iPhone features you’ll wish you knew sooner.
It wasn’t until technology shrunk down sufficiently that mobile phone makers could incorporate the tiny aspects of personal choice. The best options for personalization were screensaver changes and replacing the phone’s protective cover.
All mobile phone users today will scoff at the notion of the limited choices from back then. Thankfully technology has grown exponentially since those days. You can now change almost every visible element on your iPhone. Keep reading and we’ll show how with these clever tricks.
1. Make your own app icons
Personal customization helps make us unique. You can change your iPhone Home and Lock Screen, so why not inject some of your own styles by making your own app icons? It sounds complex, but it is rather easy to do. You can change the icons of any app to whatever you want through the Shortcuts app.
Here is how:
- Open the Shortcuts app. Note: It is a pre-installed app from Apple.
- In the top right-hand corner, tap the + icon.
- Tap Add Action.
- In the search bar, type Open App and tap it.
- In the Scripting banner next to Open, tap Choose.
- Select the app that you want.
- Tap the three dots under Next.
- Tap Add to Home Screen.
- On this screen, you can change the name and icon of the app.
- Tapping the name will allow you to change it.
- Tapping the icon itself, you will be given the choice of image sources.
- Navigate to the image you want the icon to be.
- Tap Add then Done.
2. Take it further with the Widgetsmith app
If you prefer something a bit more professional, the Widgetsmith app is worth a try. This app is free to use, but it does include in-app purchases.
RELATED: The best app for keeping track of your loved ones
While it won’t change the icons on your phone, it can dynamically change your Home Screen throughout the day. The app comes with several customizable widgets that you can toggle to your liking.
Built-in scheduling allows you to program which widgets are displayed on your Home Screen at different times of the day. You can set the weather and email widget to pop up first thing in the morning and a list of your tasks around midday. It is up to you which widgets get displayed throughout the day and for how long.
3. Stack and move multiple apps at the same time
Keeping your Home Screen organized can be a chore — especially since you must move each app to the right place individually. You could put all the apps you want to move in a folder and then move that to the correct window. Fortunately, there is a much faster way to do this.
- Long press on your Home Screen
- The app icons will start to wiggle
- Tap, hold and slightly drag the first app you want to move
- While still holding down with that finger, use another finger to tap more app icons you also want to move
- The icons will stack underneath the original app icon
- Drag it to the window you want, and the icons will fan out roughly in the order that they were stacked
4. Create/customize your own iPhone widgets
The default layout of the iPhone’s Home Screen works perfectly well. But to have faster access to a certain app, action or information, creating your own widget can work wonders.
RELATED: Upgrade to the latest iPad Air at a record low price
Most of the apps on your phone support the creation of widgets. It’s far better to create a mail widget to check emails than to go into the app.
Here is how to create your own widgets or to customize existing ones:
- Long press on the Home Screen until the icons start to wiggle.
- In the top left-hand corner, tap the + icon.
- On this screen, you will be shown a wide selection of pre-made widgets that you can use.
- Scroll down and tap the widget you want.
- If available, select customization options.
- Tap Add Widget.
5. Hiding pages and apps
Keeping your personal information safe should be a top priority. In the unfortunate scenario of getting your phone stolen, you can make it difficult for criminals to access apps with sensitive data. Or you could hide an iOS page from snooping teenagers.
Here is how to hide a window:
- Long press on the Home Screen until the icons wiggle.
- Tap the app page dot icons at the bottom.
- Select which pages you want to display on the Home Screen
- Tap on Done.
If you don’t want app icons to appear on the Home Screen after downloading:
- Tap Settings
- Tap Home Screen
- Select the option for App Library only
- You can also turn on reminder notifications about where the apps are located
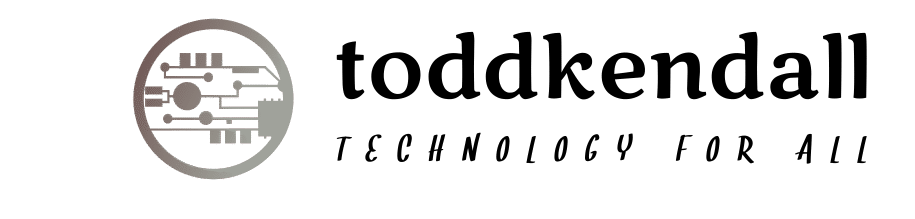



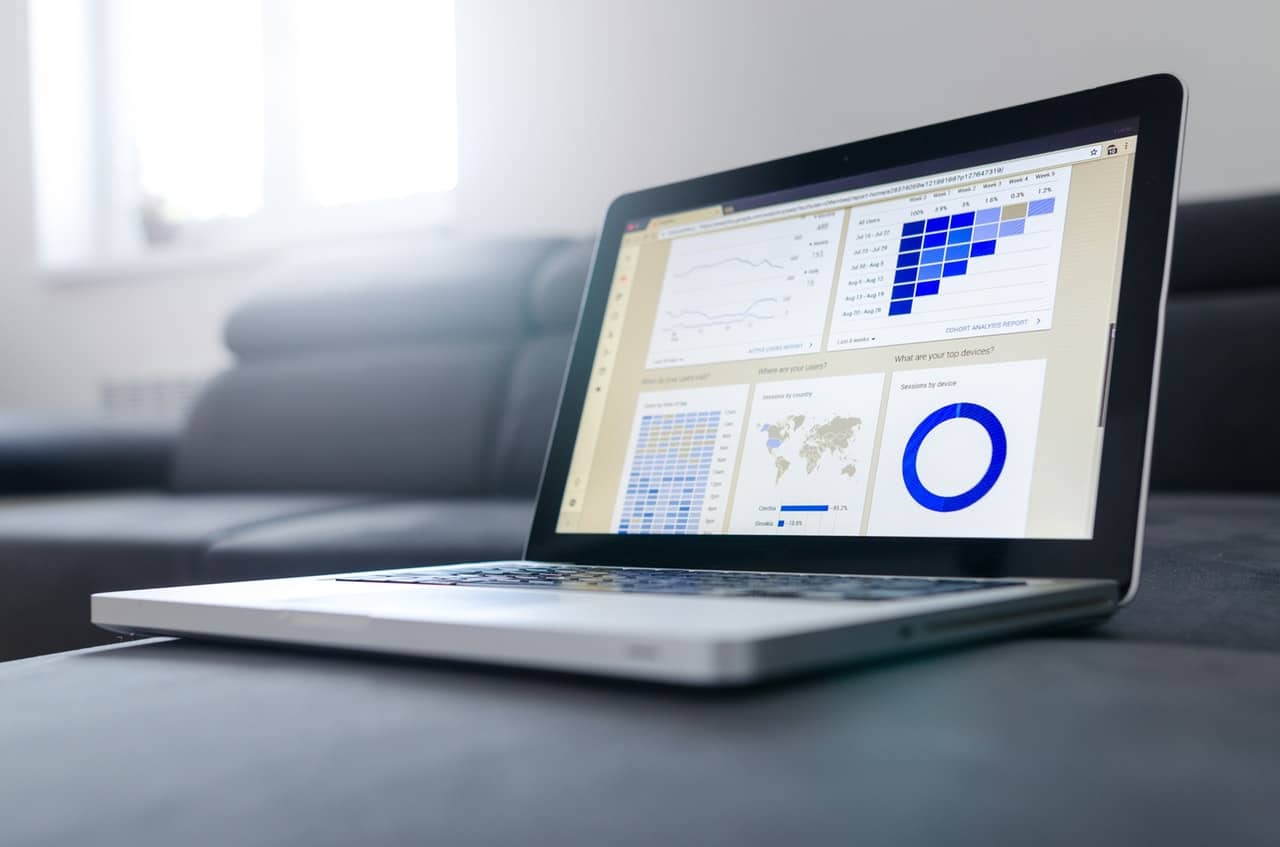
More Stories
Level Up Instantly: The Fastest Way to Buy Free Fire Diamonds in 2025
What Are the Benefits of Yext SEO for Businesses?
Exhibit Fabrication: Elevating Your Brand Presence at Every Event