
Modern Warfare 3, a beloved title in the Call of Duty franchise, continues to captivate players with its intense gameplay and immersive graphics. However, many gamers have encountered frustrating lag issues that disrupt the experience. Understanding why is Modern Warfare 3 laggy — common causes and easy fixes can help you enhance your gaming performance and enjoyment.
Common Causes of Lag in Modern Warfare 3
Network Issues
One of the most prevalent causes of lag in Modern Warfare 3 is network-related problems. A stable and fast internet connection is crucial for online gaming. High latency, packet loss, and inconsistent connection speeds can lead to significant lag.
Server Problems
Occasionally, the game servers themselves can be the culprit. Server overloads, maintenance, or technical difficulties on the developer’s end can cause widespread lag issues for players.
Hardware Limitations
Modern Warfare 3 requires a robust system to run smoothly. Outdated or underpowered hardware, such as an older CPU, insufficient RAM, or a weak graphics card, can struggle to keep up with the game’s demands, resulting in lag.
Software Conflicts
Background applications and software conflicts can also lead to lag. Programs that consume a lot of resources, such as antivirus scans, software updates, or large downloads, can interfere with the game’s performance.
Game Settings
In-game settings can significantly impact performance. High graphical settings, excessive particle effects, and other intensive options can overwhelm your system, causing lag.
Outdated Drivers
Graphics and network drivers need to be up-to-date to ensure optimal performance. Outdated drivers can cause compatibility issues, leading to lag and other performance problems.
Easy Fixes for Lag in Modern Warfare 3
Optimize Your Network Connection
- Use a Wired Connection: If possible, switch from Wi-Fi to a wired Ethernet connection. Wired connections are generally more stable and faster.
- Close Background Applications: Ensure that no other devices on your network are consuming large amounts of bandwidth. Close unnecessary applications on your computer that may be using the internet.
- Reset Your Router: Occasionally, simply resetting your router can resolve network issues. Unplug your router for a minute and then plug it back in.
Check Server Status
- Server Maintenance: Before troubleshooting your setup, check if the game servers are undergoing maintenance or experiencing issues. This information is often available on the official Modern Warfare 3 website or social media channels.
Upgrade Your Hardware
- RAM Upgrade: Ensure you have at least 8GB of RAM. Upgrading to 16GB can provide a significant performance boost.
- Graphics Card: Consider upgrading to a more powerful graphics card if your current one is outdated.
- CPU: A faster CPU can handle the game’s processing demands better. Check the game’s recommended system requirements and ensure your hardware meets or exceeds them.
Adjust In-Game Settings
- Lower Graphics Settings: Reduce settings such as texture quality, shadow quality, and particle effects. Start with the lowest settings and gradually increase them to find a balance between performance and visual quality.
- Resolution: Lowering your screen resolution can improve performance significantly.
- Disable V-Sync: While V-Sync can prevent screen tearing, it can also introduce input lag. Try disabling it to see if performance improves.
Update Drivers
- Graphics Drivers: Regularly check for updates for your graphics drivers from the manufacturer’s website (NVIDIA, AMD, Intel).
- Network Drivers: Ensure your network drivers are up-to-date. Visit your motherboard or network card manufacturer’s website for the latest drivers.
Optimize Your System
- Close Background Applications: Use the Task Manager to close unnecessary programs running in the background. This can free up system resources for the game.
- Disable Startup Programs: Prevent unnecessary programs from starting up with your computer. This can be done through the Task Manager or the system configuration settings.
- Perform Disk Cleanup: Regularly clean up temporary files and other unnecessary data to free up disk space and improve performance.
Use Game Mode in Windows 10/11
- Enable Game Mode: Windows 10 and 11 have a Game Mode that optimizes your system for gaming. Ensure it is enabled by going to Settings > Gaming > Game Mode and toggling it on.
Check for Software Conflicts
- Antivirus Programs: Some antivirus programs can interfere with game performance. Add Modern Warfare 3 to your antivirus’s exception list or temporarily disable real-time scanning while playing.
- Background Processes: Monitor background processes using Task Manager. End tasks that are consuming high CPU or memory usage unnecessarily.
Reinstall the Game
- Fresh Installation: If all else fails, consider reinstalling Modern Warfare 3. Corrupted game files can cause performance issues. A fresh installation can resolve such problems.
Conclusion
Understanding why is Modern Warfare 3 laggy — common causes and easy fixes is essential for a seamless gaming experience. By addressing network issues, optimizing hardware, adjusting game settings, and ensuring your system is running efficiently, you can significantly reduce lag and enjoy the game as intended. Whether you’re battling opponents or completing missions, these fixes can help ensure that lag doesn’t stand in the way of your victory.
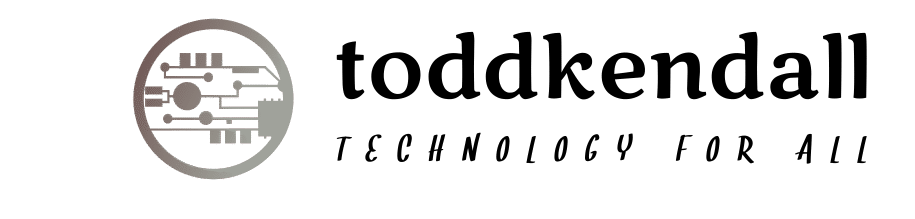



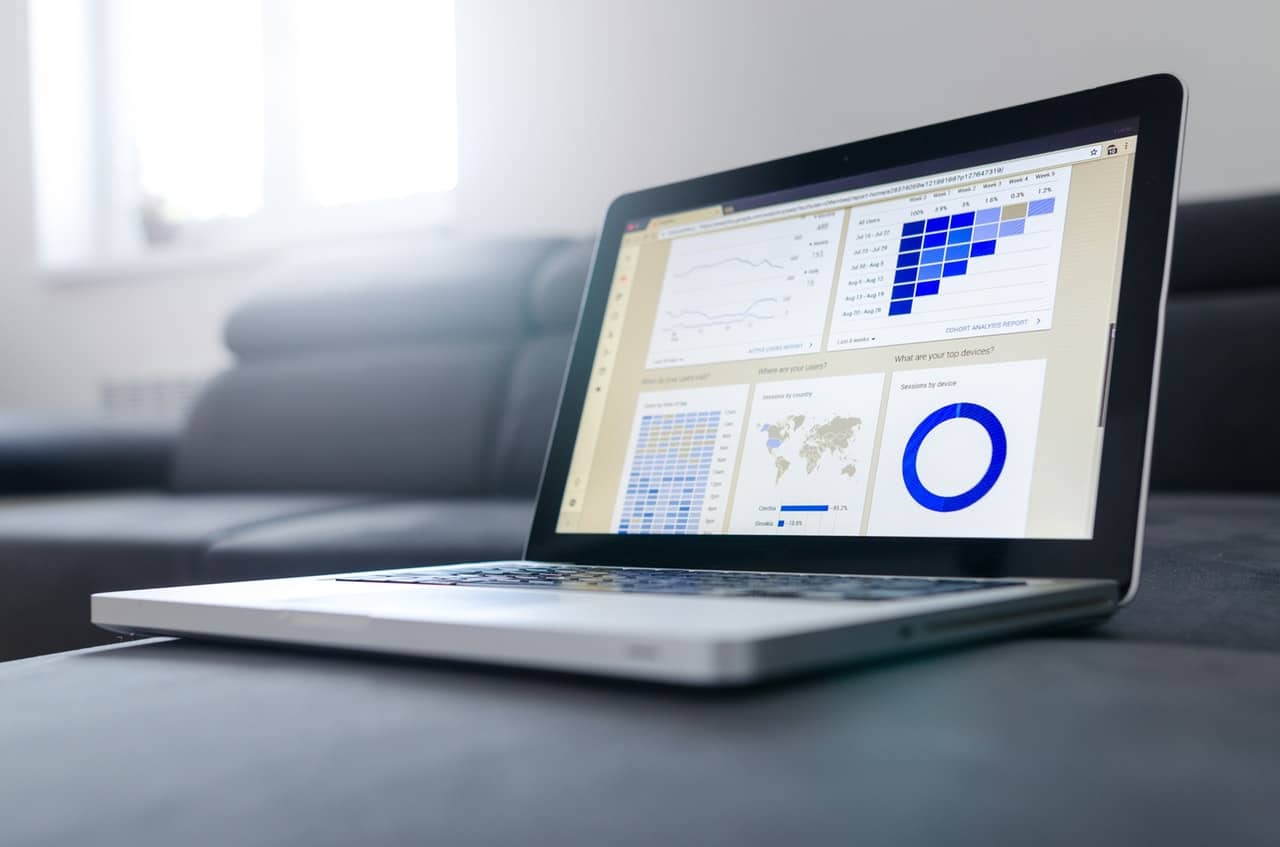
More Stories
Level Up Instantly: The Fastest Way to Buy Free Fire Diamonds in 2025
What Are the Benefits of Yext SEO for Businesses?
Exhibit Fabrication: Elevating Your Brand Presence at Every Event