Just over a month ago at WWDC ’22 Apple previewed and then promptly released the first developer beta of iOS 16 and iPadOS 16 for the iPhone and iPad. At the time, Apple stated the public beta program for the respective updates would go live in July, and true to its word, on Monday, Apple released the first public beta of both operating systems.
The software updates include a long list of new features and improvements, ranging from a completely new lock screen on the iPhone and the ability to edit or delete sent messages in iMessage to better multitasking and external monitor support for M1 iPads.
Also: iOS 16: How to edit or delete messages in the Messages app
Monday’s release of the first public beta means anyone with a compatible device (I’ve included a full list of iPhone and iPad models that are compatible with iOS 16 and iPadOS 16 at the bottom of this post) can install the unfinished software right now. The benefits of installing a beta on your iPhone or iPad include getting access to new features before the general public, and who knows, maybe you’ll find and help Apple fix a bug before the full release this fall. There are some downsides, however.
The iPhone’s lock screen is getting a major overhaul in iOS 16. Apple
Why you should wait to install iOS 16 and iPadOS 16
One of the reasons Apple’s beta program typically runs from June to September is because the software isn’t finished. And when software isn’t finished, bugs and issues crop up as more people install the update. Some of those issues and bugs can, and often do, make it very difficult to use your iPhone or iPad for basic tasks.
For instance, during previous beta programs I’ve had my iPhone become completely unresponsive when trying to answer a phone call. Eventually I had to restore my phone in order to get it working again — losing precious data and several hours of my time. When testing iOS 16, I’ve had issues with not getting alerts from the Messages app, causing me to miss messages for hours at a time.
Even though show-stopping bugs like the one I just mentioned aren’t all that common, you’re sure to experience compatibility issues with the apps you use on a daily basis. Because those apps haven’t been updated to work with the latest software (and likely won’t be until it’s released this fall), some apps just won’t work. I’ve had issues with banking apps in the past, or even the Twitter app at one point. Admittedly, a forced break from Twitter isn’t the worst thing that can happen, but it can be really frustrating when an app you use and rely on daily breaks because you’ve installed a beta.
If the potential of bricking your Apple device or tons of bugs in your favorite apps isn’t enough to dissuade you from installing Apple’s latest beta software, perhaps battery life will. That is to say, battery life during the beta program is absolutely horrible. If you’re accustomed to getting through a full day of use with your iPhone on iOS 15, expect that to be cut in half. On a good day.
Complicating matters is the fact that just because an app, feature, or battery life is fine on a specific beta doesn’t mean that a future update will break something you need.
My sage advice? Wait until later in the beta cycle, towards the end of July or mid-August before jumping aboard the beta train. This allows Apple to gather and implement feedback from only the most diehard users who are willing to spend the time troubleshooting and submitting feedback.
It’s important to note that you can’t go back to iOS 15 and keep all of the information on your device intact. Unless, of course, you created a backup of your iPhone or iPad on your computer before updating to iOS 16. If you forgot to create a local backup on your Mac and thought you could just use iCloud to restore your phone, I have bad news. You can’t restore an iOS 16 created iCloud backup to an iOS 15 device. In other words, you’ll have to factory reset your device and start all over to go back to an official iOS/iPadOS release.
If all of that means very little to you and you just want to know where and how to install iOS 16 and iPadOS 16, well, wait no more, fam.
iOS 16 includes the ability to edit messages in iMessage. Yes, really. Jason Cipriani/ZDNet
How to install iOS 16 or iPadOS 16
Before you can install the beta software updates you’ll need to sign up for the beta program itself. You can sign up using your iPhone, iPad or computer. I recommend doing it on your computer so you’re reminded, and even walked through, creating a backup of your device before taking the beta plunge.
1. Sign up for the beta program
Start by going to the Apple Beta Software Program website and click on Sign Up. Sign in with your Apple ID. You should then be taken to a page that’s labeled Guide for Public Betas. Click on the link for the operating system you want to install that’s near the top of the screen. In this case, we’ll use iOS as an example, but the process will be similar for iPadOS as well.
2. Download the beta profile
Scroll down the iOS page and read through everything. I’m serious — there’s a lot of important information on this page, including the fact that you should back up your device using Finder on a Mac or iTunes on a PC. Once you’ve backed up your device, you’ll want to visit the Enroll page on your iPhone. The easiest way to get there is to open Safari on your iPhone and then type beta.apple.com/profile into the address bar. You’ll be asked to sign in with your Apple ID again.
After signing in, tap Download profile followed by Allow when you see the prompt asking for permission for Safari to download a file. Tap Close on the next dialogue that shows up.
3. Install the beta profile
To approve and install the beta profile, open the Settings app and look for the Profile Downloaded option near the top of the settings list; tap it. The next screen will ask if you want to install the profile for the iOS 16 and iPadOS 16 Beta Software Program. Tap Install in the top-right corner and enter your passcode when prompted. When you see the terms and conditions screen you can either read through everything or skip it with a tap on Install again, and then once more on the following prompt.
Finally, you’ll see a message telling you to restart your phone. Tap Restart and let your phone reboot.
4. Install iOS 16
With the beta program profile installed and your phone restarted, you can install iOS 16 just as you would any other software update. To refresh your memory, you’ll need to go to Settings > General > Software Update and follow the prompts.
After the installation is finished, including a few reboots, your iPhone (or iPad) will officially be running beta software.
iPhone and iPad models you can install iOS 16 and iPadOS 16 on
Here are all of the iPhone models that will run iOS 16:
- iPhone 13
- iPhone 13 mini
- iPhone 13 Pro
- iPhone 13 Pro Max
- iPhone 12
- iPhone 12 mini
- iPhone 12 Pro
- iPhone 12 Pro Max
- iPhone 11
- iPhone 11 Pro
- iPhone 11 Pro Max
- iPhone XS
- iPhone XS Max
- iPhone XR
- iPhone X
- iPhone 8
- iPhone 8 Plus
- iPhone SE (2nd generation or later)
And here are all of the iPad models that will run iPadOS 16:
- iPad Pro (all models)
- iPad Air (3rd generation and later)
- iPad (5th generation and later)
- iPad mini (5th generation and later)
Note that Stage Manager and external monitor support require an iPad that uses Apple’s M1 processor. That means the current generation of iPad Pro and the iPad Air are the only two models that have access to the feature.
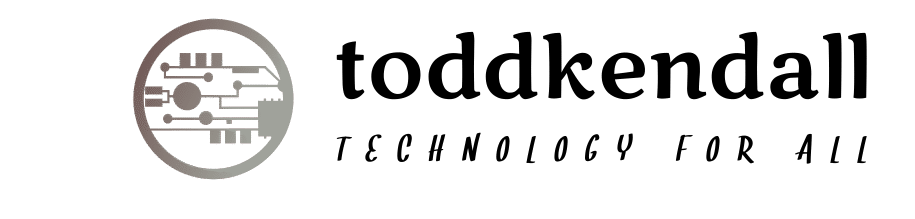



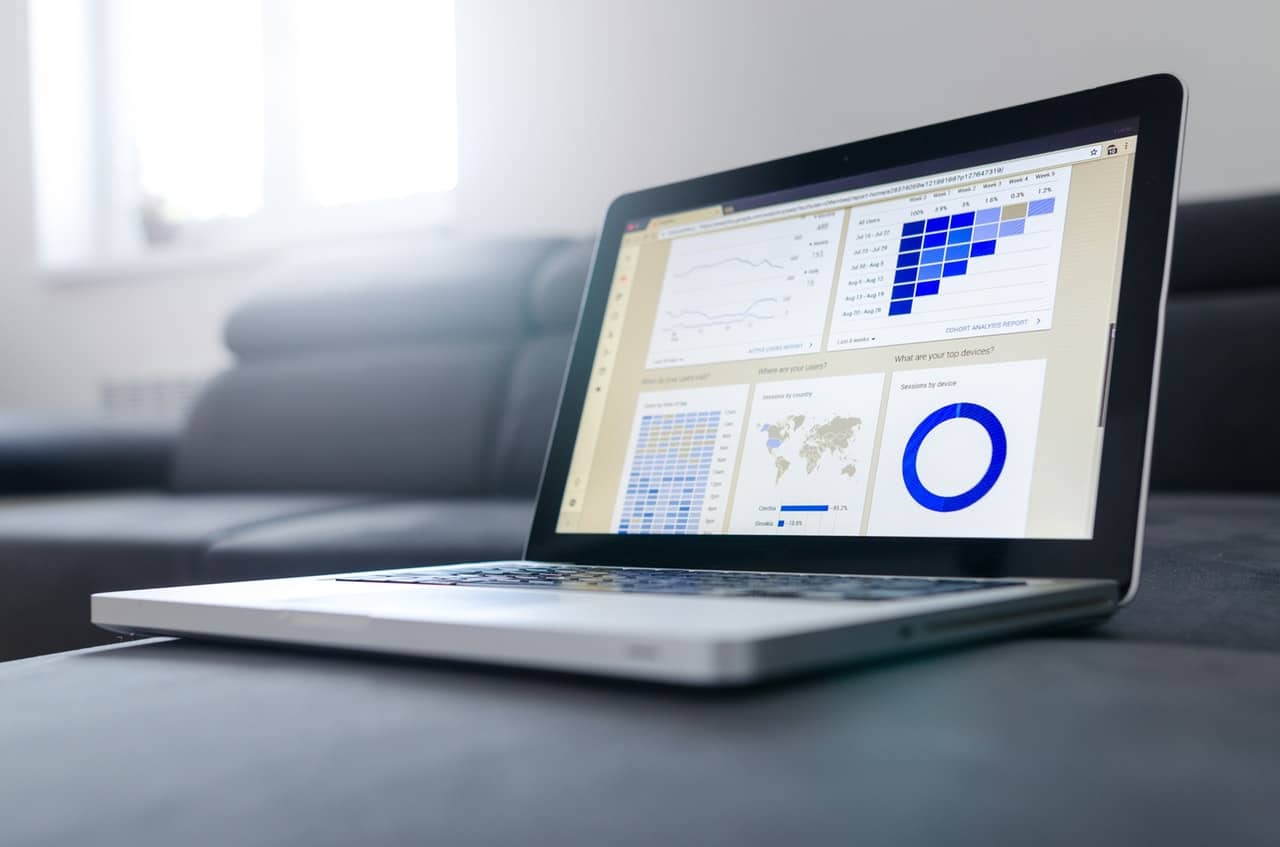
More Stories
Quantum Space picks up speed with $15M in funding for cislunar space vehicles • TechCrunch
Tender Alerts: What They Are and How They Can Benefit Your Business
The Next Global Economic Revolution