
Remove Activation Lock by entering the password for the account that initially secured the Mac when prompted. You can also disable the feature under System Settings or use iCloud.com to remove the device from your account, disabling Activation Lock that way instead.
Activation Lock first appeared on the iPhone as a means of preventing thieves from using stolen Apple devices and has subsequently found its way onto the Mac, Apple Watch, and more. Activation Lock must be removed on a Mac before it is sold, passed on, or purchased second-hand.
What Is Activation Lock?
Activation Lock is a safeguard that locks your Mac to your Apple ID. The feature works in tandem with Apple’s Find My network, and while Find My is enabled on a device it is also secured with Activation Lock. If you haven’t manually disabled Find My, Activation Lock is enabled on your device.
The feature prevents your Mac from being used by someone else for as long as Activation Lock is enabled. The safeguard persists even after the Mac has been formatted and macOS reinstalled. If you were to delete your macOS partition using your Mac’s recovery mode, you’d be presented with the Activation Lock prompt upon reinstalling the operating system.
To activate a Mac that’s protected by Activation Lock, you need to enter the account password for the Apple ID that the Mac is linked to. If you cannot remember your Apple ID password, you can recover it at iforgot.apple.com. If you have valid proof of purchase for your device, you may be able to ask Apple to remove Activation Lock for you.
Which Mac Models Use Activation Lock?
All modern Apple Silicon Mac models use Activation Lock, starting from the 2020 MacBook Air (M1), through to the 2021 MacBook Pro (M1 Pro, M1 Max), Mac Studio (M1 Max, M1 Ultra), and MacBook Air 2022 (M2). Future models will also include the feature since Apple now has total control over its system-on-chip design.

The feature is also present on many pre-Apple Silicon models. Any model of Mac with a T2 security chip including the MacBook Air and MacBook Pro (2018 or later), Mac mini (2018 or later), Mac Pro (2019 or later) and the iMac Pro.
In addition to a Mac with Apple Silicon or a T2 security chip, Activation Lock requires macOS Catalina or later, and two-factor authentication set up on your Apple ID. On Apple Silicon, the security policy must be set to “Full Security” under recovery mode (default setting) while T2 chip models require Secure Boot and “Disallow booting from external media” enabled under recovery mode.

If you haven’t gone out of your way to disable Find My or change your Mac’s security settings, Activation Lock is likely enabled.
Remove Activation Lock in macOS
If you’ve reinstalled macOS and are now staring at a screen that’s asking you to activate your Mac, simply enter the password associated with the Apple ID that’s listed. If it’s your Mac, that’s likely your Apple ID password.
If you simply want to remove Activation Lock in macOS, head to System Settings > [Your Name] > iCloud > Find My Mac and hit the “Turn Off” button next to the “Find My Mac” setting. You’ll need to enter your Apple ID password to confirm this.

If you’re doing this so that you can pass your Mac on to a new owner, make sure that you have removed all of your data from your Mac first.
Remove Activation Lock Using iCloud
You can also remove Activation Lock using another device with Find My. This could be on the web at iCloud.com/find or an iPhone or iPad with the Find My app linked to the same account.
Once you’ve logged in (or have the app open) find your Mac in the list of devices. On the web, click on “All Devices” at the top of the screen, or use the “Devices” tab on a mobile device to locate your Mac.

From here, use the “Remove from Account” button to remove the Mac from your iCloud account. This will deactivate Activation Lock and make it so that you can no longer track the whereabouts of the device.
RELATED: How to Change Apple ID on iPhone
Ask Apple to Remove Activation Lock
You can also use Apple’s Activation Lock support website to “Start an Activation Lock support request” as long as you have proof of purchase documentation. Apple states that this must include the serial number (or IMEI/MEID for mobile products) and the device cannot be “managed” (secured with Apple MDM, commonly used by companies and institutions), and Lost Mode cannot be enabled.
If you go this route, all data on the device will be erased as part of the process. Apple may not honor your request, so make sure you include as much information as possible (including detailed proof of purchase information) to increase your chances of success.
Avoid Buying a Mac With Activation Lock Enabled
Making sure the seller has disabled Activation Lock is one of the most important things to check when buying a used Mac. Ideally, the Mac will present as a brand new item, having been reset to factory settings (erased), greeting you with the “Hello” screen and inviting you to sign in and set it up.
If macOS boots as normal and all you see is a login prompt, make sure the owner logs in and either erases the Mac to factory settings or disables Activation Lock under System Settings > [Name] > iCloud > Find My Mac by clicking the “Turn Off” button and authenticating.
If you’ve already purchased a Mac and you’re having trouble with Activation Lock, you can try contacting the previous owner and walking them through the steps under “Remove Activation Lock Using iCloud” above.
Selling Your Mac? Remove Activation Lock First
The same advice about removing Activation Lock applies to sellers. When you erase your Mac, Apple should provide a login prompt to remove Activation Lock. You can always make sure Activation Lock is disabled by checking your Find My account either at iCloud.com/find or in the Find My app on another device. If your Mac is missing, Activation Lock was successfully disabled.
If you sell a Mac without Activation Lock removed you can always remove it from your account after the fact using Find My on the web or another device.
Remove Activation Lock From Other Devices
You can remove Activation Lock from an iPhone or iPad in much the same way. You can remove the feature from your Apple Watch in the Watch app on your iPhone by tapping the “My Watch” tab followed by “All Watches” then tapping the “i” button next to your Apple Watch to reveal the “Unpair Apple Watch” option.
RELATED: How to Set Up Your New Mac
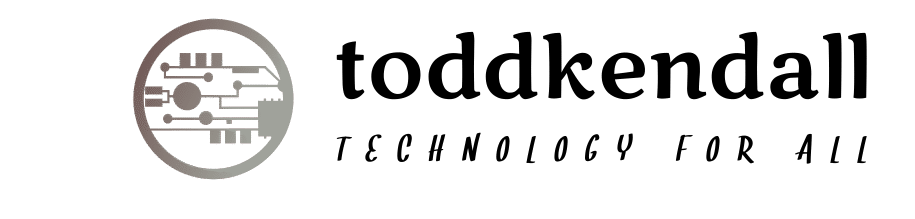




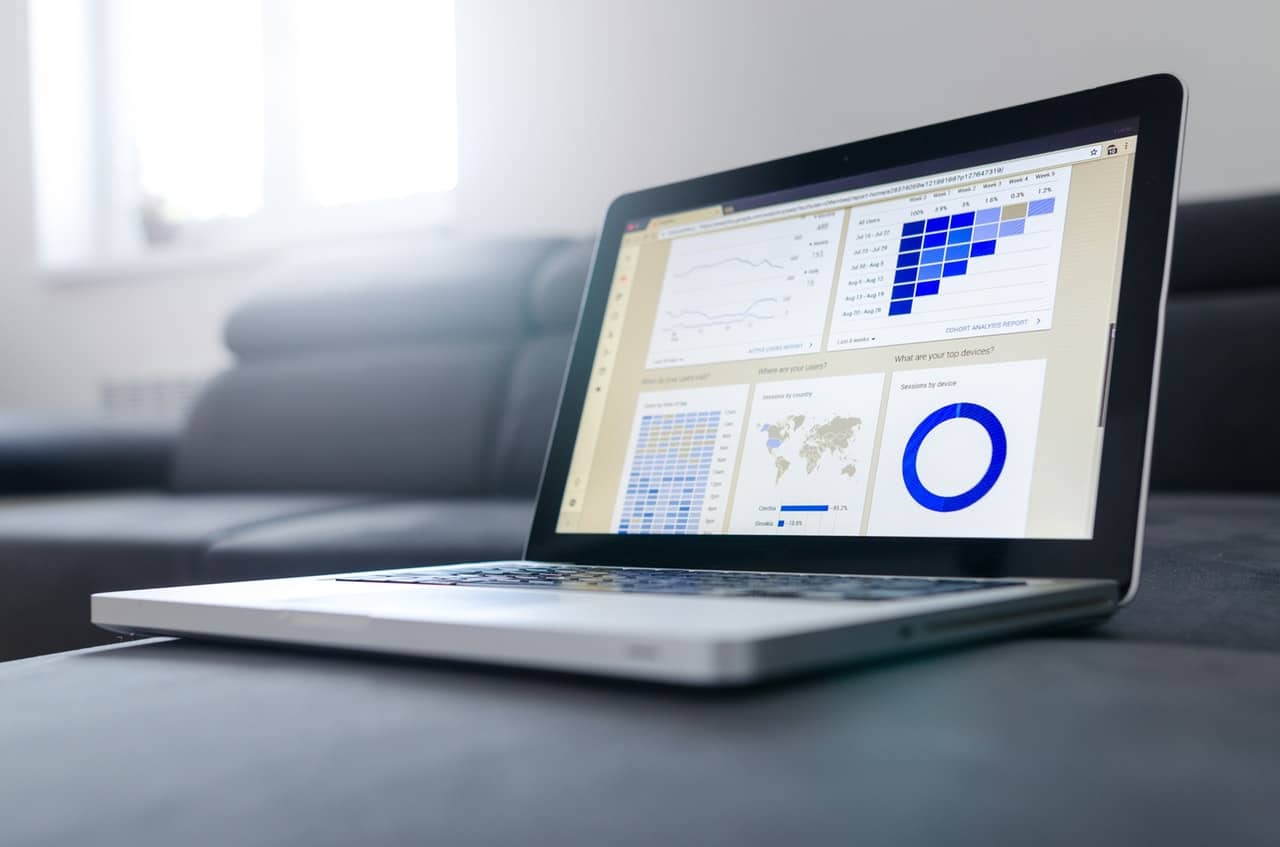
More Stories
U.S. charges FTX founder Sam Bankman-Fried with criminal fraud
Time series forecasting with XGBoost and InfluxDB
Full-stack engineering is one-third as good