With the iPhone 14 Pro, Apple has finally given iPhone users what Android phones have had for years–an always-on display. Of course, Apple likes to do things their own way, so by default the iPhone 14 Pro’s always-on display shows everything it does when it’s fully lit, including the background wallpaper. It’s just much less bright, so you can see your time and widgets and wallpaper, but still know your phone is in its passive state.
If you don’t like the always-on display, you don’t have to use it. You can disable it entirely, or just turn off the wallpaper or notifications so it’s a little less distracting. Here’s how you control your iPhone 14 Pro’s always-on display.
- Time to complete: 1 minute
Materials required: iPhone 14 Pro or Pro Max
Open Settings and tap Display & Brightness
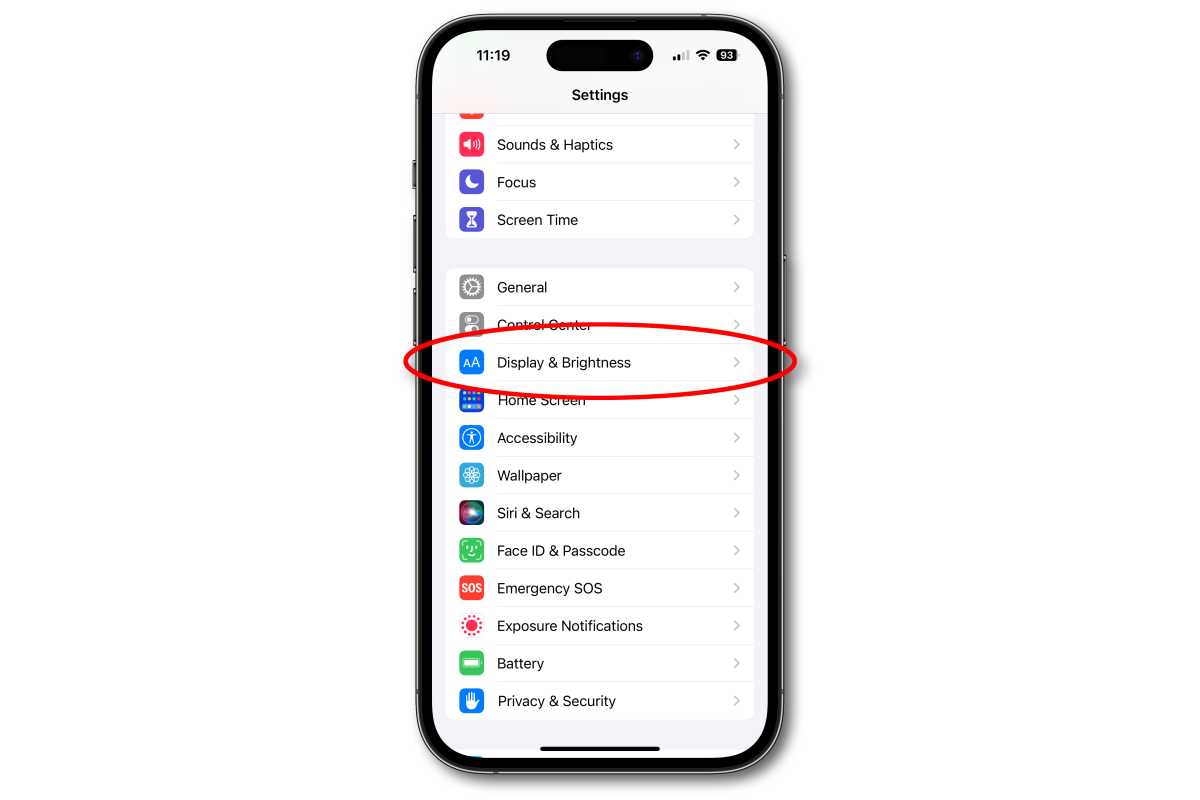
Foundry
Open the Settings app, then scroll down and tap Display & Brightness.
Select Always On Display
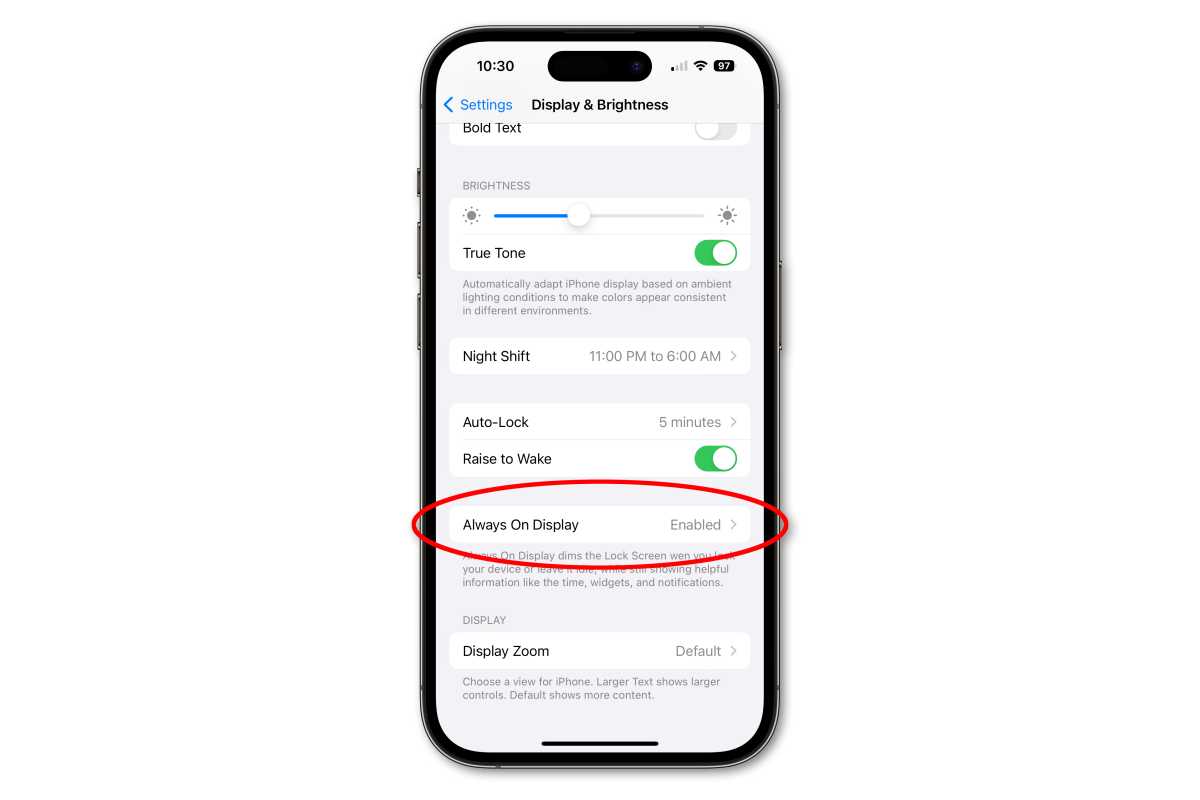
Foundry
Scroll down near the bottom of this section and tap Always On Display (the button will be labeled Enabled or Disabled).
Toggle your Always On Display options
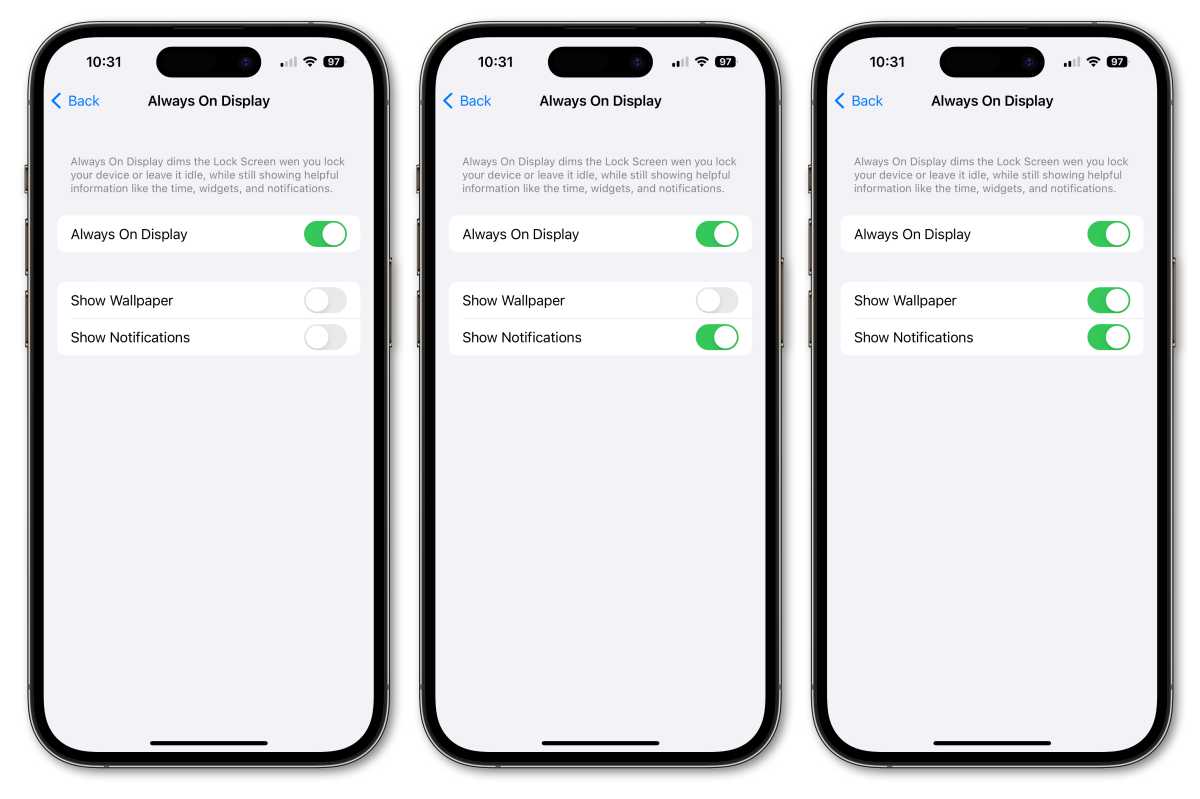
Foundry
On this screen you can toggle the Always On Display on or off. If it’s on, two other options will be shown: Show Wallpaper and Show Notifications. You can separately enable or disable these so the behavior of the Always On Display suits your preferences. These additional options were added in iOS 16.2, so if you don’t see them you have an earlier version on your iPhone. Head over to General>Software Update in Settings to get up to date.
Customize the Lock Screen
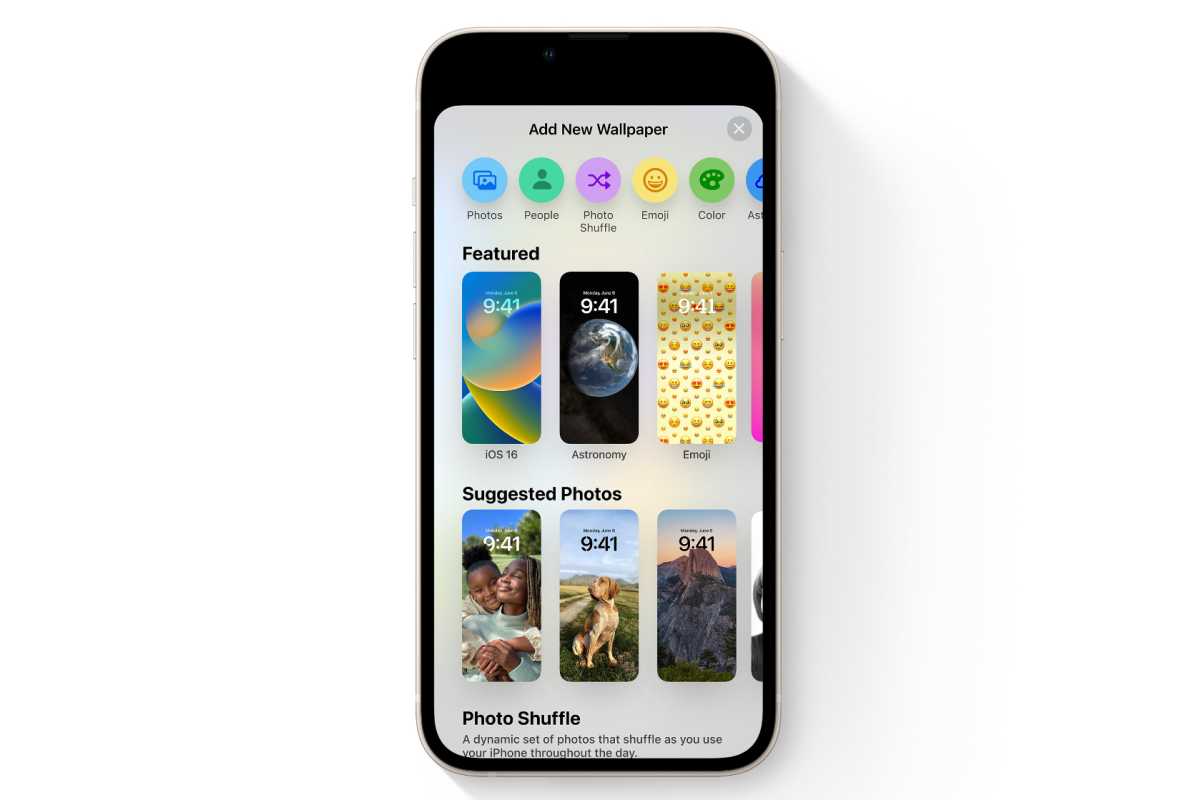
Apple
The Always On Display is a reflection of your Lock Screen, so to customize your wallpaper and widgets on your Always On Display you need to head over to the Lock Screen settings. To get there, long-press anywhere on the Lock Screen and either press Customize to edit the current screen or the blue plus symbol to add a new one. There are several options so head over to our Lock Screen customization article for step-by-step instructions.
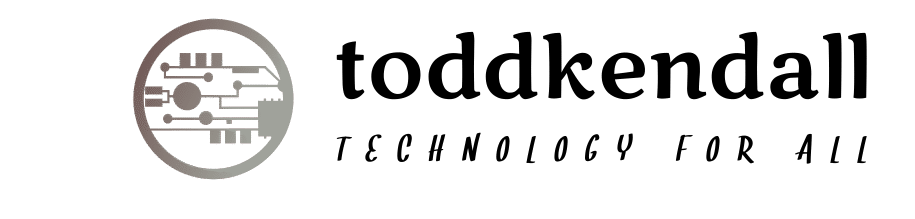




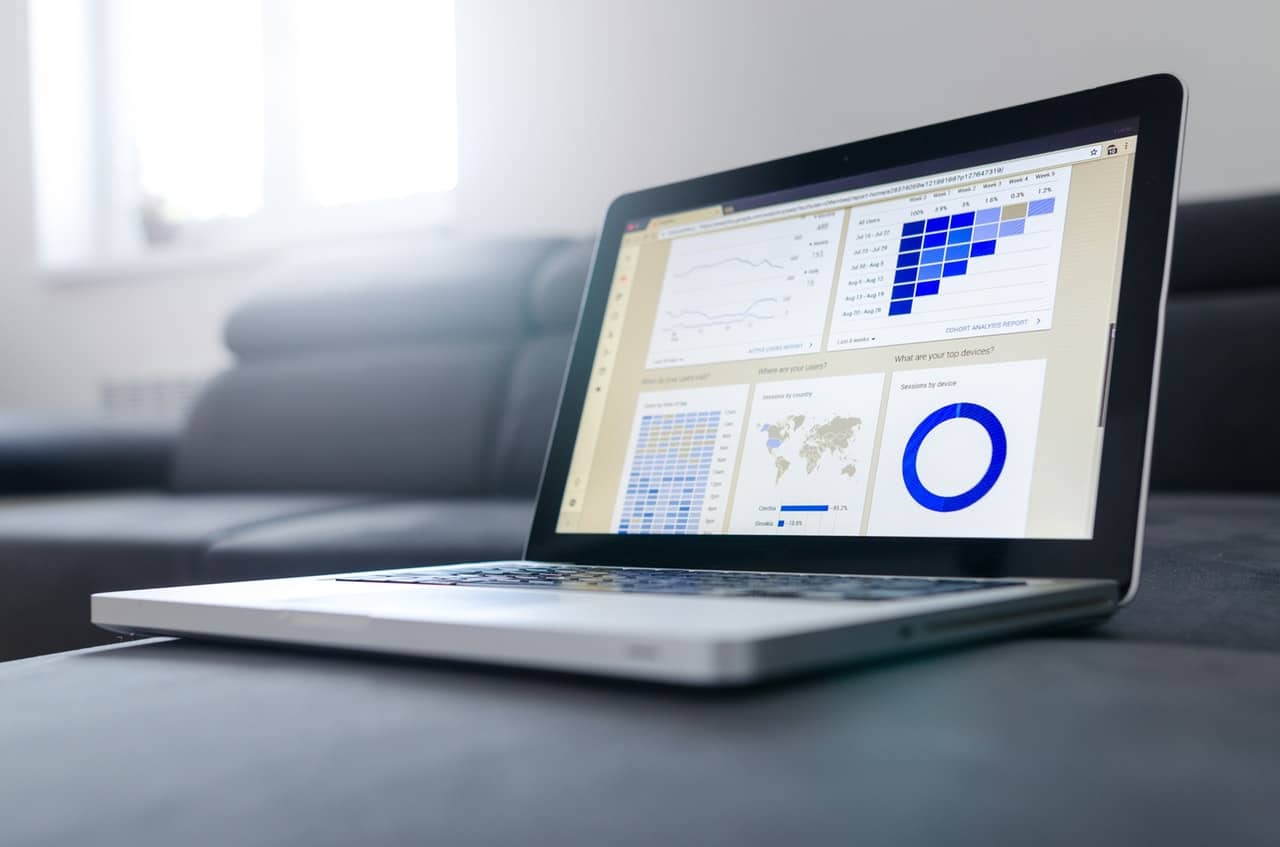
More Stories
Hertz survey shows that electric car rentals could help increase EV purchases
Throw Down Just $50 for This HyperX Gaming Headset With Mic
Google releases vulnerability scanner for open-source software, backed by community-editable database