Some buyers reported that soon after updating the graphics card driver, the AMD Radeon application no lengthier performs in Home windows 11. This can come about if you’re upgrading your outdated graphics card driver and you have a new GPU set up on your laptop or computer. In this post, we will demonstrate why AMD Radeon application will not open in Windows 11 and how to fix it.

If you are facing hassle accessing the AMD Radeon computer software on your Home windows Personal computer, below are some popular methods that might assistance. To start with of all, check out if Home windows Update is enabled for automatic updates. If not, empower Automated Updates and repeat the system earlier mentioned following restarting your device. However cannot open up it? Continue looking at for additional specifics:
Why does the AMD Radeon program not open?
If you are jogging Windows 11 with AMD graphics and uncover that the AMD Radeon software isn’t opening, it could be thanks to some compatibility challenges. It would be smart to check if the graphics driver is up to date as perfectly as to glimpse for other conflicts in the technique. The pursuing are some of the leads to that may perhaps induce this challenge:
- The trouble is generally induced by defective graphics card motorists, which can be settled by rolling back again your motorists.
- A related difficulty may possibly occur if the variation of AMD Radeon Computer software does not match that of the set up driver.
- You could also experience this concern if you have lately up-to-date Windows and do not have the most recent AMD graphics driver mounted.
Below are a few solutions you may perhaps want to take into account:
AMD Radeon computer software not opening in Home windows 11
If AMD Radeon program not opening on your Home windows 11/10, you can abide by the under suggestions:
- Delete the CN folder in Windows Explorer
- Update AMD Radeon motorists
- Roll back again the driver to its past model
- Set up pending Windows update
- Troubleshoot in Clean up Boot State
Let’s now see every of them in depth:
1] Delete the CN folder in Windows Explorer
There have been a amount of reports that deleting the CN folder from File Explorer aided solved the concern. Listed here are the methods you can use to check this and see if it functions:
- Push the Home windows crucial + I keys to open File Explorer.
- From the left pane, simply click on This Pc and then search to the pursuing path:
C:UsersAppDataLocalAMD
Observe: In the above command line, replace
- On the subsequent site, proper-simply click on the CN folder and delete it.
- Now near the File Explorer window and see if it performs.
2] Update AMD Radeon drivers
This mistake indicates that your AMD Radeon motorists will need to be up-to-date. In purchase to do this, you can use the AMD Driver Autodetect software. For much better effects, you really should run the AMD Cleanup resource and get rid of all AMD driver files.
3] Roll back the driver to its prior version
Home windows may possibly sometimes update some of the motorists instantly when you put in a new model, and that could consequence in this issue. Some users have reported that they got in a position to resolve this concern just after rolling back the display card driver to its before variation. As a end result, you can get the dilemma preset by downgrading the graphics card driver alternatively than updating it. Here are the methods you can use to do so:
- Correct-click on Start off and find Gadget Supervisor from the menu listing.
- Inside the Device Supervisor window, scroll down to the Screen adapters and grow it.
- Then appropriate-click on the adapter triggering the challenge, and then decide on Homes.
- On the Driver tab, check out if the Roll Back again Driver option is enabled.
- When it does, simply click on it and you could be directed to the suitable version.
4] Install pending Windows update
In case none of the earlier mentioned options do the job, you could want to obtain and install the update manually from the Microsoft Update Catalog and see if it resolves the issue.
5] Troubleshoot in Clean Boot Point out
Your Computer system may perhaps working experience this concern when some plans or companies conflict with Radeon Software program. In this case, you want to troubleshoot your computer system in a thoroughly clean boot point out that only hundreds the most significant courses and data files. To conduct this treatment, observe these techniques:
- Push the Home windows key + R to open the Run dialog box.
- Sort MSConfig in the text box and push Enter.
- Navigate to the Services tab in the Program Configuration window.

- Find Cover all Microsoft products and services and click Disable all.
- Click Apply to preserve the changes.
- On the Startup tab, click the Open Endeavor Manager link. Process Supervisor should really have the Startup tab chosen.
- Choose each individual startup assistance and click on Disable to quit it.
- To make the alterations choose result, simply click on Okay.
- Now restart your computer and verify if it solves the challenge. The moment that is done, open the System Configuration device once again.

- On the Basic tab, pick the Load procedure providers checkbox.
- You can save your adjustments by clicking Apply > Alright.
- Then restart your computer.
- Owning preset the dilemma, you can enable the providers a person by one particular.
How to deal with the AMD driver bug?
If you locate a bug in your AMD driver, you need to go to the AMD official site and obtain the latest graphics card driver. Just after you obtain it, uninstall the current graphics card driver and set up the new driver manually.
Browse Upcoming: Radeon Configurations and Driver versions do not match.
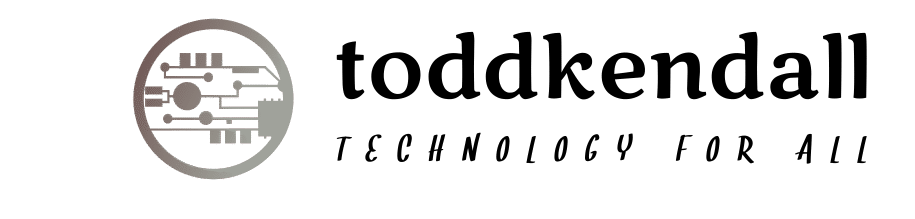




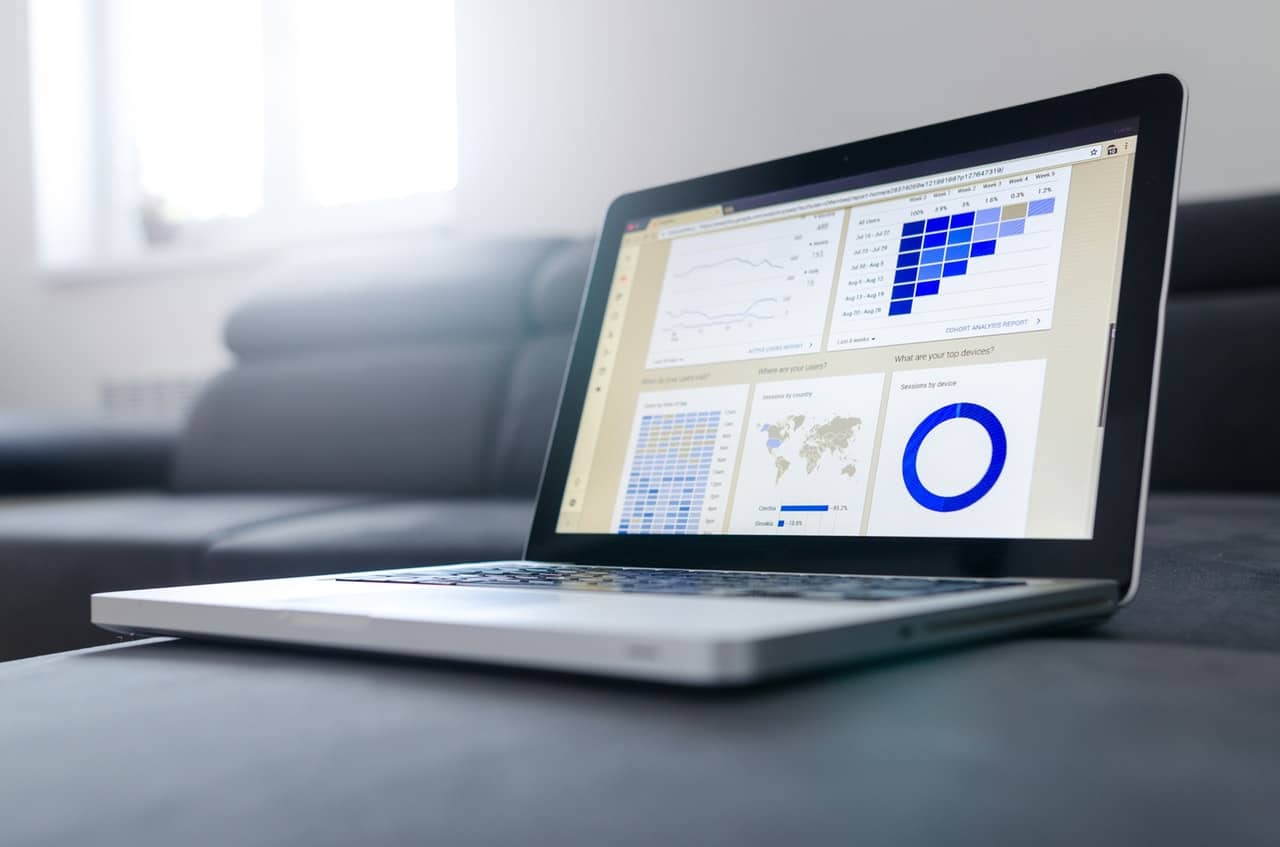
More Stories
Quantum Space picks up speed with $15M in funding for cislunar space vehicles • TechCrunch
Tender Alerts: What They Are and How They Can Benefit Your Business
The Next Global Economic Revolution